Préambule
La plupart des machines de l'université, dont le gitlab du département informatique, ne sont pas accessibles depuis l'extérieur du réseau de l'université. Or, le fait d'être connecté à internet via eduroam ne permet pas de faire partie du réseau de l'université. On peut donc être dans les locaux sans pour autant avoir accès aux ressources informatiques.
Pour palier à ce problème, mais aussi accéder aux machines quand on est chez soi, une solution universelle est de configurer un accès VPN sur sa machine. Cela permet de faire "comme si" sa machine appartenait au réseau de l'université pour tout le trafic sur avec ce réseau.
Pour mettre en place cet accès, il faut avoir un identifiant sur le serveur VPN de l'université. La création de cet identifiant a été demandée pour tous les étudiants de première année. Quel que soit votre système d'exploitation, il faudra fournir cet identifiant lors de la procédure de connexion au VPN.
Cet identifiant est : votre_login@ufc-pub (par ex, sdomas@ufc-pub) et le mot de passe à fournir est celui que vous utilisez pour l'ENT.
Le reste de la procédure dépend de votre système d'exploitation.
1°/ Sous windows.
La documentation fournie par le CRI est [ ici ]
Précision :
- le script fourni doit être enregistré, par exemple sur votre bureau puis ensuite exécuté.
2°/ sous MacOs
La documentation fournie par le CRI est [ ici ]
ATTENTION : SAUTEZ l'étape 2 intitulée "Création d’un resolver pour le domaine univ-fcomte.fr". En effet, elle risque de vous bloquer l'accès aux machines dont le nom de domaine est iut-bm.univ-fcomte.fr. Cependant, si vous constatez que vous n'arrivez pas à joindre certaines machines de l'université, alors faîtes quand même l'étape 2.
3°/ Linux (debian, ubuntu)
Les documentations fournies par le CRI étant incomplètes, incoéhrentes et non mises à jour, il est plutôt conseillé de suivre les indications suivantes, concernant les distributions debian & ubuntu. Pour les autres, il est peut être possible de trouver des paquet à installer équivalents.
3.1°/ installation des paquets pour le VPN.
Dans un terminal :
sudo apt-get install -y network-manager-strongswan libstrongswan-extra-plugins libcharon-extra-plugins3.2°/ création de l'accès
La première étape consiste à ouvrir le gestionnaire de réseau, ce qui peut être fait de différentes façon.
|
Généralement, le gestionnaire de réseau peut être ouvert grâce à un icône en bas à droite de l'écran, comme dans la figure ci-contre. En cliquant bouton droit sur l'icône un menu apparaît. Choisir "Modifier les connexions". |
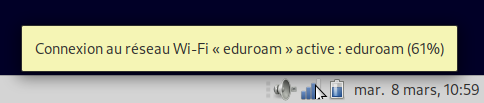 |
Sous debian, le gestionnaire est également accessible via le menu système -> préférences -> internet et réseau -> configuration réseau avancée.
| Dans la fenêtre qui apparaît, cliquer sur le + pour ajouter une nouvelle connexion. | 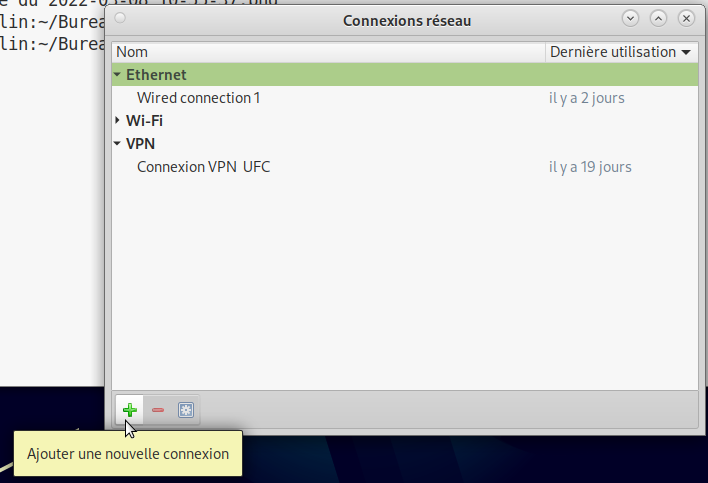 |
|
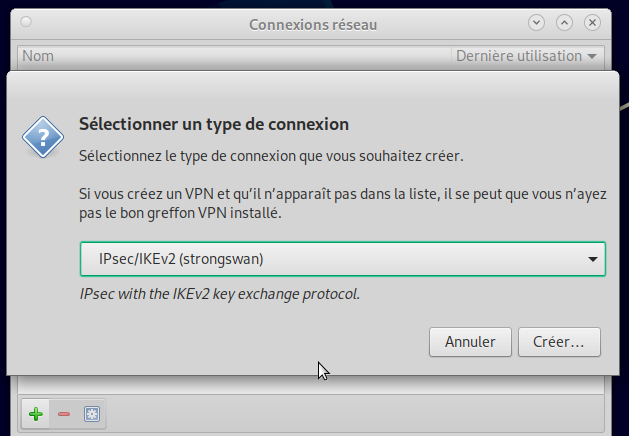 |
|
Dans la fenêtre qui apparaît, il y a 6 champs à remplir/cocher, comme sur la figure ci-contre :
|
 |
3.3°/ modification de la MTU
L'accès VPN n'est qu'une surcouche à une connexion déjà existante, par exemple via ethernet ou wifi. Pour que les données transitent correctement via le serveur VPN, il faut modifier la MTU de la connexion de base (ethernet/wifi). Pour modifier cette connexion il faut :
|
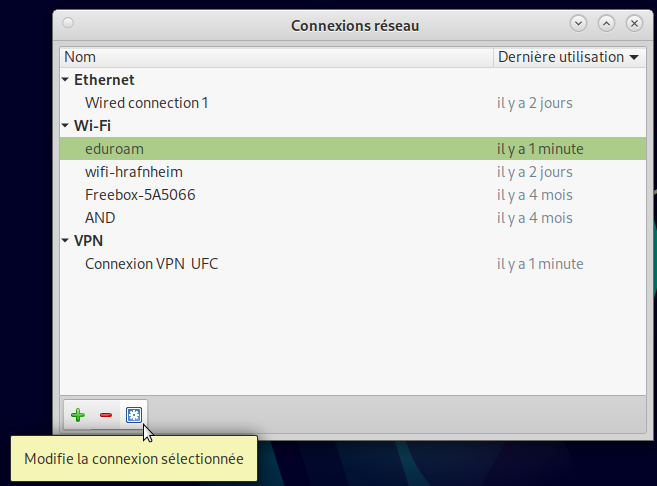 |
ATTENTION : ce changement doit être fait pour toutes les connexions qui vont servir de base au VPN. Si vous utilisez différents réseaux wifi pour accéder au net (eduroam, réseau personnel, ...), il faudra pour chacun régler la MTU sur 1300. |
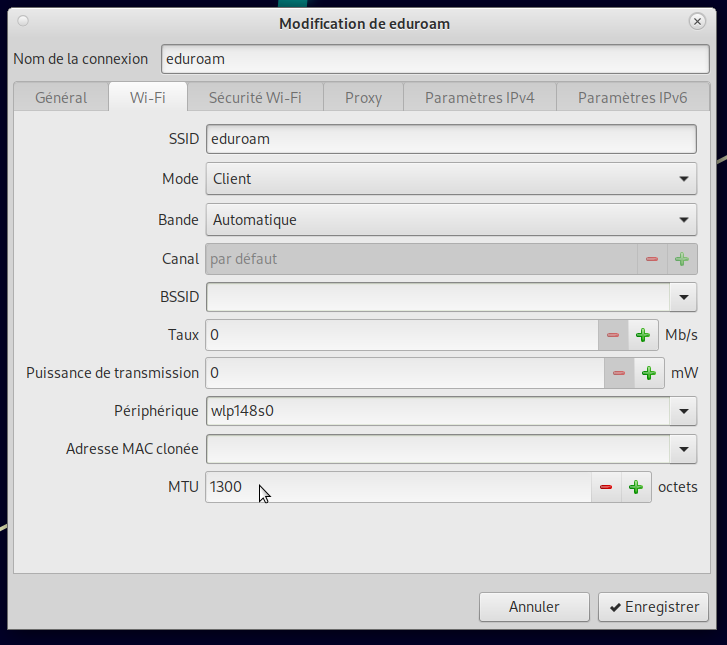 |
